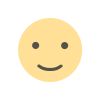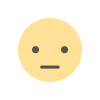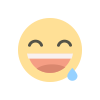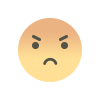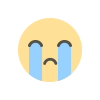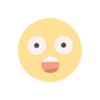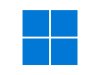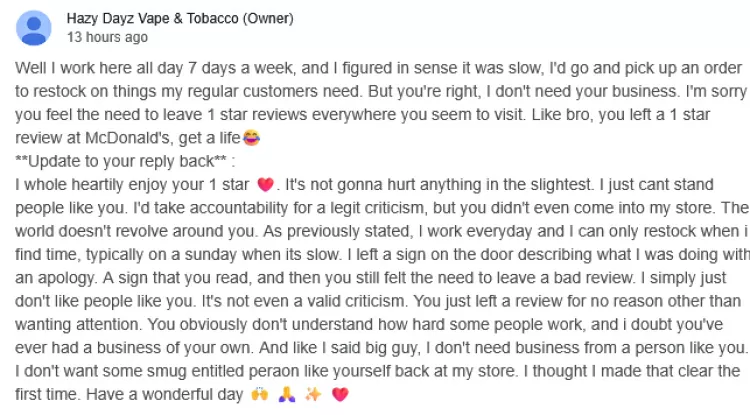Unleash the Power of Virtualization: A Beginner's Guide to VirtualBox
VirtualBox unlocks a world of possibilities through virtualization.

VirtualBox is more than just a free and open-source hypervisor for x86 computers. It's an incredible tool that unlocks a whole new level of flexibility and efficiency for users of all levels. Let's delve deeper into its capabilities and explore how it can benefit you:
Powering Multiple Operating Systems:
- Run Windows, Linux, macOS, and more on the same computer: Don't limit yourself to a single operating system. VirtualBox allows you to run multiple operating systems at once, each within its own isolated virtual machine (VM). This is perfect for testing software, trying out new operating systems, or simply running applications that require a specific OS.
- Switch between operating systems instantly: No need to reboot your computer! With VirtualBox, you can seamlessly switch between different VMs running different operating systems, all within a few clicks. This provides incredible flexibility and convenience for developers, testers, and anyone who needs to work with multiple environments.
Boosting Productivity and Efficiency:
- Run multiple programs simultaneously: Break free from the limitations of a single operating system. With VMs, you can run various programs simultaneously, even if they require different operating systems. This significantly boosts your productivity and allows you to multitask with ease.
- Isolate applications and test software effectively: Create isolated sandboxes for testing new software or running potentially risky applications. This prevents them from interfering with your host operating system and ensures a safe and controlled environment.
Empowering Developers and Testers:
- Develop and test software on multiple platforms: Build and test your software across various operating systems without needing multiple physical machines. VirtualBox allows you to create VMs with specific configurations, tailored to your development needs.
- Debug and troubleshoot software efficiently: Isolate software issues within dedicated VMs, making it easier to identify and fix bugs without affecting your main system. This streamlines the development process and enhances the quality of your software.
Catering to Diverse User Needs:
- Run legacy applications: Access and use older applications that are no longer compatible with your current operating system by running them in dedicated VMs. This ensures compatibility and allows you to keep using favorite software that might not work otherwise.
- Create isolated environments for specific tasks: Whether it's online banking, gaming, or accessing sensitive data, VirtualBox allows you to create secure and isolated environments for specific tasks, enhancing your privacy and security.
Beyond the Basics:
- Extensive customization: VirtualBox offers a wide range of customization options, allowing you to configure your VMs with specific hardware, networking, and other settings to meet your specific needs.
- Remote access and control: Manage your VMs remotely using various tools and protocols, enabling you to access and control them from anywhere.
- Open-source community: VirtualBox boasts a large and active open-source community that provides ongoing support, resources, and contributions to the platform.
In essence, VirtualBox is more than just a hypervisor; it's a gateway to a world of possibilities. It empowers you to achieve more with your computer, regardless of your technical expertise. So, if you're looking to boost your productivity, enhance your security, or simply explore the world of different operating systems, VirtualBox is the perfect tool to get you started.
##### ENABLING VIRTUALIZATION ######
Enabling Virtualization: Your Guide to Powerful Virtualization with VirtualBox
VirtualBox is a powerful hypervisor that unlocks a world of possibilities. However, before you can get started with creating and running virtual machines, you need to enable virtualization technology on your computer. This can be done through your BIOS or UEFI settings, depending on your system.
Here's a step-by-step guide on how to enable virtualization for VirtualBox:
1. Check Your System Requirements:
- Processor: Ensure your CPU supports Intel VT-x or AMD-V technology. You can find this information in your processor specifications or by running a system information tool.
- Operating System: VirtualBox supports various operating systems as host and guest systems. Check the official VirtualBox website for compatibility details.
2. Access BIOS/UEFI Settings:
- Restart your computer.
- As soon as you see the manufacturer's logo or boot screen, press the specific key to enter the BIOS/UEFI settings. This key varies depending on your system manufacturer. Common keys include Delete, F1, F2, F10, or Esc.
3. Locate Virtualization Technology Settings:
The specific location of virtualization settings may differ based on your BIOS/UEFI manufacturer. Here are some common locations:
- Advanced Tab: Look for options like "Intel VT-x", "AMD-V", "SVM Mode", or "Virtualization Technology".
- CPU Configuration: You might find the virtualization setting under "CPU Features" or "CPU Setup".
- Security Tab: Some systems have the virtualization option within the "Security" settings.
4. Enable Virtualization Technology:
Once you find the relevant option, change its value from "Disabled" to "Enabled". This might involve pressing Enter on the option, selecting it using arrow keys, or changing a dropdown menu.
5. Save Changes and Exit BIOS/UEFI:
After enabling virtualization, save your changes and exit the BIOS/UEFI settings. This usually involves pressing F10 or selecting "Save and Exit" from a menu.
6. Verify Virtualization Activation:
Restart your computer and launch VirtualBox. Go to File > Preferences > System. Under the "Acceleration" tab, you should see a message indicating that "VT-x is available" or "AMD-V is available", confirming successful virtualization activation.
Additional Tips:
- Consult your motherboard or computer manufacturer's website for specific instructions on accessing and navigating BIOS/UEFI settings.
- Some advanced BIOS/UEFI settings may require setting additional options related to virtualization, such as "Nested Paging" or "SLAT".
- If you encounter any difficulties enabling virtualization, consider searching for online forums or contacting your system manufacturer for assistance.
Enabling virtualization unlocks the full potential of VirtualBox, allowing you to experiment with different operating systems, test software, and create isolated environments. With this guide and a little effort, you'll be ready to embark on your virtualization journey and unlock new possibilities.
##### NEXT STEPS ######
How to Set Up and Configure VirtualBox
1. Download and Install VirtualBox
The first step is to download and install VirtualBox. You can download the latest version of VirtualBox from the official website.
2. Create a New Virtual Machine
Once VirtualBox is installed, open the application and click the "New" button to create a new VM.
3. Select the Operating System
In the "New Virtual Machine" window, select the type of operating system you want to install on the VM. You can choose from a variety of options, including Windows, Linux, macOS, and other operating systems.
4. Allocate Memory
Next, you need to allocate memory to the VM. The amount of memory you allocate will depend on the operating system you are installing and the resources available on your host computer.
5. Create a Virtual Hard Disk
You also need to create a virtual hard disk (VHD) for the VM. The VHD is where the VM's operating system and files will be stored.
6. Install the Operating System
Once you have created the VM and VHD, you can install the operating system on the VM. You can install the operating system from a physical disc, an ISO image, or a network image.
7. Configure the VM
After the operating system is installed, you can configure the VM to your liking. You can change the settings for the VM's hardware, network, and other options.
Why You Should Use VirtualBox
There are many reasons why you should use VirtualBox:
- It's free and open-source. VirtualBox is available for free under the GNU General Public License (GPL) version 2.
- It's easy to use. VirtualBox is a user-friendly application that is easy to set up and configure.
- It's powerful. VirtualBox can be used to run a variety of operating systems and applications.
- It's secure. VirtualBox provides a secure environment for running VMs.
- It's versatile. VirtualBox can be used for a variety of purposes, such as testing software, running legacy applications, and creating isolated environments for development and testing.
Why Choose VirtualBox?
Free and Open-Source: VirtualBox is completely free to download and use, making it accessible to everyone. Its open-source nature allows for continued development and community support, ensuring a reliable and ever-evolving platform.
Easy to Use: Even if you're new to virtualization, VirtualBox's user-friendly interface makes it simple to set up and manage your VMs. A straightforward wizard guides you through the creation process, and intuitive settings allow you to customize your VMs to your specific needs.
Powerful and Versatile: Don't be fooled by its user-friendliness. VirtualBox packs a powerful punch. It supports a vast range of host and guest operating systems, including Windows, Linux, macOS, and Solaris. You can use it to:
- Test software and applications in a safe and isolated environment without affecting your host system.
- Run legacy applications that are no longer compatible with your current operating system.
- Create development and testing environments for specific projects without interfering with your main system.
- Explore different operating systems without committing to a permanent installation.
- Increase your productivity by running multiple operating systems simultaneously on a single computer.
Additional Benefits:
- Secure: VirtualBox provides a secure environment for your VMs, ensuring that any activity within them stays isolated from your host system.
- Portable: Easily move your VMs between different computers by exporting and importing them as files.
- Scalable: Configure your VMs with varying amounts of RAM, CPU cores, storage, and other resources depending on your needs.
- Extensible: Enhance the functionality of VirtualBox with a wide range of add-ons and extensions available from the community.
Whether you're a tech-savvy user or simply looking for a way to expand your computing horizons, VirtualBox offers a powerful and versatile solution. With its ease of use, vast capabilities, and free nature, it's the perfect platform to explore the world of virtualization and unlock the potential of your computer.
Register for an Account to Keep Up with Your Favorite Posts
We encourage you to register for an account to keep up with your favorite posts. By registering for an account, you will be able to:
- Receive email notifications when new posts are published.
- Comment on posts and interact with other readers.
- Save your favorite posts to read later.
We hope you enjoy using VirtualBox!
What's Your Reaction?