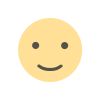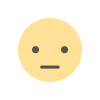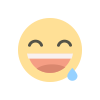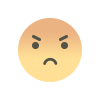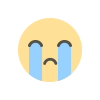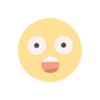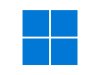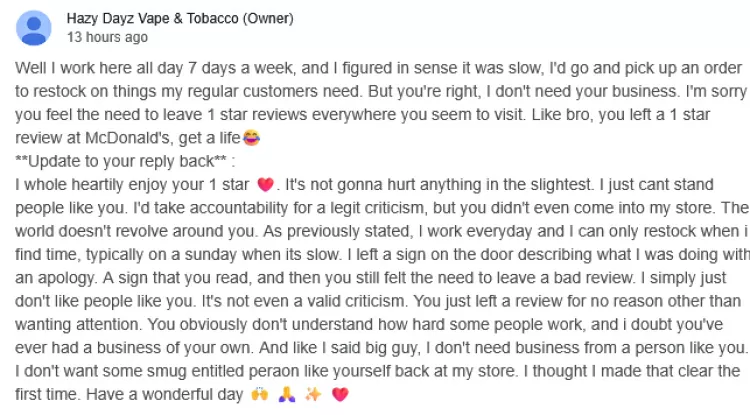Understanding Ubuntu: A Comprehensive Guide

-
Introduction
- What is Ubuntu?
- The Origins of Ubuntu
- Why Choose Ubuntu?
-
Installing Ubuntu
- System Requirements
- Creating a Bootable USB
- Installation Process
- Dual Booting
-
The Ubuntu Desktop Environment
- GNOME Desktop
- Unity (Older Versions)
- Customizing Your Desktop
-
Software Management
- Ubuntu Software Center
- APT Package Manager
- Snaps and Flatpaks
-
Terminal and Command Line
- Basic Commands
- Package Management with APT
- Scripting in Ubuntu
-
File Management
- Filesystem Hierarchy
- File Browsers
- Managing Files and Folders
-
System Administration
- User Management
- System Updates
- Backup and Restore
-
Networking in Ubuntu
- Setting Up Wired and Wireless Connections
- Firewalls and Security
-
Software Development on Ubuntu
- Installing Development Tools
- Programming Languages and Frameworks
-
Gaming on Ubuntu
- Steam and Proton
- Native Linux Games
-
Ubuntu Server
- Introduction to Ubuntu Server
- Setting Up a Web Server
-
Troubleshooting and Tips
- Common Issues and Solutions
- Tips for a Smooth Experience
-
Conclusion
- The Ubuntu Community
- Ubuntu Variants
1. Introduction
What is Ubuntu?
Ubuntu is a popular, open-source Linux distribution known for its user-friendliness, stability, and extensive software support. It's designed to provide an excellent computing experience for both newcomers and experienced Linux users. Ubuntu is named after the Southern African philosophy of "ubuntu," which means "I am because we are," emphasizing the interconnectedness of humanity.
The Origins of Ubuntu
Ubuntu was created by Mark Shuttleworth and his company, Canonical Ltd., in 2004. It is based on Debian, another well-known Linux distribution, and inherits many of its features and package management. Ubuntu has since become one of the most widely used Linux distributions, with a strong community of users and contributors.
Why Choose Ubuntu?
There are several compelling reasons to choose Ubuntu as your operating system:
-
User-Friendly: Ubuntu is designed with the end user in mind. It offers an intuitive desktop environment and user-friendly tools, making it accessible for both beginners and experts.
-
Stability: Ubuntu is renowned for its stability and security. It's an excellent choice for a reliable and robust operating system.
-
Software Compatibility: Ubuntu supports a wide range of software applications, including both open-source and proprietary options. You can find everything from office suites to multimedia editing tools.
-
Open Source: Ubuntu is built on open-source principles, which means it's free to use, modify, and share. It's a part of the open-source ecosystem, fostering collaboration and innovation.
-
Community Support: The Ubuntu community is vast and active. You can find help and resources through forums, documentation, and online communities.
In the following sections, we will explore these aspects of Ubuntu in more detail, starting with the installation process.
2. Installing Ubuntu
System Requirements
Before diving into the installation process, it's essential to ensure that your hardware meets the minimum system requirements for Ubuntu. While Ubuntu is known for being lightweight, you should consider the following:
- Processor: A modern, multicore processor is recommended.
- Memory: At least 4GB of RAM is recommended, with 8GB or more for a smoother experience.
- Storage: You'll need at least 25GB of free disk space.
- Graphics: A graphics card capable of running the chosen desktop environment.
Creating a Bootable USB
The most common way to install Ubuntu is by creating a bootable USB drive. You'll need a USB flash drive with at least 4GB of capacity and the Ubuntu ISO file. You can use tools like Rufus (Windows), Etcher (Windows, macOS, Linux), or the built-in Startup Disk Creator (Ubuntu) to create a bootable USB.
Installation Process
Once you have your bootable USB, you can start the installation process. Ubuntu provides a step-by-step installer with clear instructions. During the installation, you'll be prompted to choose your language, location, keyboard layout, and create a user account. You'll also need to decide whether to install updates and third-party software during the installation. These choices can impact your system's initial setup, so make them carefully.
Dual Booting
If you want to keep your existing operating system while trying out Ubuntu, you can set up a dual-boot configuration. This allows you to choose between Ubuntu and your other OS when you start your computer. Ubuntu's installer provides an option to install alongside your existing OS, making the process relatively straightforward.
In the next section, we'll explore the Ubuntu desktop environment, which is your gateway to the operating system.
3. The Ubuntu Desktop Environment
The Ubuntu desktop environment is the graphical user interface (GUI) that you interact with. It provides the tools and interface elements you need to manage your files, applications, and settings. The default desktop environment for Ubuntu is GNOME, although older versions used a desktop environment called Unity.
GNOME Desktop
The GNOME desktop is known for its simplicity and elegance. It provides a clean and uncluttered interface, with a focus on a taskbar (called the "dock") on the left side of the screen. You'll find an "Activities" overview, which allows you to switch between open applications and access your favorite applications.
Unity (Older Versions)
Before GNOME, Ubuntu used a desktop environment called Unity. Unity had a unique interface with a sidebar and a global menu bar at the top of the screen. While Unity is no longer the default desktop for Ubuntu, you can still use it if you prefer.
Customizing Your Desktop
One of the great things about Ubuntu is the ability to customize your desktop environment. You can change the wallpaper, themes, icons, and even switch to a different desktop environment if you desire. GNOME extensions are a popular way to enhance the functionality of your desktop by adding features like weather widgets, system monitors, and more.
In the following section, we'll explore software management in Ubuntu, including how to install, update, and remove software.
4. Software Management
Ubuntu provides several methods for managing software, making it easy to install and update applications on your system. Understanding these methods is crucial for getting the most out of your Ubuntu experience.
Ubuntu Software Center
The Ubuntu Software Center is a user-friendly graphical tool that allows you to browse and install software. You can search for applications, view descriptions, and install them with a simple click. The Software Center also provides user reviews and ratings, making it easy to find popular and well-loved applications.
APT Package Manager
Behind the scenes, Ubuntu uses the Advanced Package Tool (APT) to manage software. APT is a command-line package manager that handles package installation, updates, and removal. You can use APT to install software from the official Ubuntu repositories, and it's a powerful tool for advanced users who prefer the command line.
Snaps and Flatpaks
In addition to traditional package management, Ubuntu also supports Snaps and Flatpaks. These are containerized, universal packaging formats that allow you to install software along with its dependencies, regardless of your distribution version. Snaps and Flatpaks can be installed alongside traditional packages, giving you more flexibility in software management.
Now that we've covered software management, we'll dive into the world of the terminal and command line in Ubuntu.
5. Terminal and Command Line
The command line, or terminal, is a powerful tool for managing and configuring your Ubuntu system. While not essential for everyday use, understanding basic commands can help you troubleshoot issues, automate tasks, and work more efficiently.
Basic Commands
Here are some essential terminal commands for beginners:
ls: List files and directories in the current location.cd: Change directories.pwd: Print the current working directory.mkdir: Create a new directory.rmdirorrm: Remove files or directories.cp: Copy files and directories.mv: Move or rename files and directories.
Package Management with APT
You can use the APT package manager from the command line to install and manage software. Some common APT commands include:
sudo apt update: Update the package list.sudo apt upgrade: Upgrade installed packages.sudo apt install package_name: Install a package.sudo apt remove package_name: Remove a package.sudo apt search search_term: Search for packages.sudo apt autoremove: Remove unused dependencies.
Scripting in Ubuntu
The command line is also the perfect place for scripting and automation. You can write shell scripts to automate repetitive tasks, backup data, and more. Bash is the default shell in Ubuntu, and you can create and run shell scripts easily.
In the next section, we'll explore file management in Ubuntu, including the structure of the filesystem and how to manage your files and folders.
6. File Management
Understanding how files and directories are organized in Ubuntu is crucial for effective file management. Let's explore the filesystem hierarchy and how to manage files and folders.
Filesystem Hierarchy
Ubuntu, like most Linux distributions, follows a hierarchical directory structure. Here are some essential directories and their purposes:
/: The root directory./home: User home directories./var: Variable data./etc: Configuration files./binand/sbin: Essential system binaries./usr: User-related system binaries./liband/lib64: Libraries./tmp: Temporary files./mntand/media: Mount points for removable devices./opt: Optional software packages./procand/sys: Virtual filesystems that provide information about the system and kernel.
Understanding this structure helps you navigate your system and locate files and configuration settings.
File Browsers
In Ubuntu, you can manage files and directories through graphical file browsers like Nautilus (the default file manager) or other alternatives like Thunar, Dolphin, or Nemo. These file browsers offer an intuitive interface for tasks like copying, moving, renaming, and deleting files.
Managing Files and Folders
To manage files and folders in Ubuntu, you can perform various actions through the file browser or command line. You can also create and extract archives, compress files, and organize your data efficiently.
In the next section, we'll dive into system administration tasks in Ubuntu, including user management, system updates, and backup and restore procedures.
7. System Administration
Ubuntu provides tools and utilities for system administration, allowing you to manage users, update your system, and ensure the safety of your data.
User Management
You can create and manage user accounts in Ubuntu through the User Accounts settings or the command line. User accounts are crucial for security and personalization, and you can set different permissions and access levels for each user.
System Updates
Keeping your Ubuntu system up to date is essential for security and performance. Ubuntu offers tools for installing software updates, including the Update Manager and the command-line apt utility.
Backup and Restore
It's vital to back up your data to prevent data loss due to hardware failures, user errors, or system issues. Ubuntu provides tools like Deja Dup, Rsync, and Timeshift for creating backups and restoring data when needed.
In the following section, we'll explore networking in Ubuntu, including setting up wired and wireless connections and addressing security concerns.
8. Networking in Ubuntu
Ubuntu provides excellent networking support for both wired and wireless connections. Whether you're setting up a home network or configuring your internet connection, Ubuntu makes it easy.
Setting Up Wired and Wireless Connections
Setting up wired and wireless connections in Ubuntu is usually straightforward. Most hardware is automatically recognized, and you can connect to Wi-Fi networks using the Network Manager applet. For wired connections, simply plug in the Ethernet cable, and Ubuntu should automatically configure the network settings.
Firewalls and Security
Ubuntu includes a firewall tool called Uncomplicated Firewall (UFW). You can use UFW to manage incoming and outgoing connections and enhance the security of your system. Additionally, Ubuntu provides regular security updates to protect against vulnerabilities.
In the next section, we'll explore software development on Ubuntu, including installing development tools, programming languages, and frameworks.
9. Software Development on Ubuntu
Ubuntu is an excellent platform for software development, offering a wide range of development tools, programming languages, and frameworks. Whether you're a beginner or an experienced developer, you can find the tools you need.
Installing Development Tools
You can install development tools like text editors, Integrated Development Environments (IDEs), and version control systems using the Software Center or the command line. Popular choices include Visual Studio Code, Sublime Text, and Git.
Programming Languages and Frameworks
Ubuntu supports a plethora of programming languages, including Python, Java, C/C++, Ruby, and more. You can easily install language-specific packages and libraries using package managers. Ubuntu is also compatible with web development frameworks like Node.js, Ruby on Rails, and Django.
In the next section, we'll explore gaming on Ubuntu, including running games through Steam and native Linux games.
10. Gaming on Ubuntu
Ubuntu has made significant strides in supporting gaming, thanks to the availability of Steam and compatibility with Proton, a compatibility layer that allows you to run Windows games on Linux. Additionally, there is a growing library of native Linux games.
Steam and Proton
Steam, the popular gaming platform, is available for Ubuntu, providing access to a vast library of games. Many Windows games can be played on Ubuntu using Proton, which is built into Steam. Proton helps you run Windows games on Linux by providing compatibility layers and fixes.
Native Linux Games
The Ubuntu Software Center and other sources offer a variety of native Linux games. These games are built specifically for Linux, ensuring excellent performance and compatibility. Popular titles include Minecraft, OpenRA, and the Civilization series.
In the next section, we'll explore Ubuntu Server, a variant of Ubuntu designed for server deployments. We'll cover its introduction and how to set up a basic web server.
11. Ubuntu Server
Introduction to Ubuntu Server
Ubuntu Server is a variant of Ubuntu tailored for server environments. It's known for its stability and scalability, making it an excellent choice for hosting websites, running databases, and more. Ubuntu Server uses the same package management system as the desktop version, but it omits the graphical desktop environment for efficiency.
Setting Up a Web Server
One of the most common use cases for Ubuntu Server is hosting websites. You can set up a web server on Ubuntu using software like Apache, Nginx, or Lighttpd. Additionally, Ubuntu Server supports database servers like MySQL and PostgreSQL, making it a powerful platform for web application hosting.
In the next section, we'll discuss troubleshooting and provide tips for a smoother Ubuntu experience.
12. Troubleshooting and Tips
Common Issues and Solutions
Like any operating system, Ubuntu may encounter issues from time to time. Some common problems include driver issues, software conflicts, and system errors. Ubuntu's large community and extensive documentation can help you find solutions to most problems.
Tips for a Smooth Experience
To make your Ubuntu experience even better, here are some tips:
- Keep Your System Updated: Regularly apply software updates to ensure security and performance improvements.
- Back Up Your Data: Always have a backup of your important files to prevent data loss.
- Explore the Community: Join Ubuntu forums, mailing lists, and IRC channels to seek help and connect with other users.
- Learn the Command Line: Understanding the command line can empower you to manage your system more effectively.
- Customize Your Desktop: Personalize your desktop environment to make it uniquely yours.
13. Conclusion
Ubuntu is a powerful and versatile operating system that can meet the needs of both newcomers and experienced users. Its user-friendly interface, extensive software support, and active community make it a great choice for anyone looking to explore the world of Linux.
The Ubuntu Community
The Ubuntu community is vast and welcoming. You can find support, share your knowledge, and contribute to the open-source ecosystem. Ubuntu's success is, in part, due to the dedication of its community members.
Ubuntu Variants
While we've primarily focused on the standard Ubuntu distribution, there are several variants available, each with its own desktop environment and features. These include Kubuntu (KDE), Xubuntu (Xfce), Lubuntu (LXQt), and more. You can explore these variants to find the one that best suits your preferences.
In closing, Ubuntu is an excellent choice for those looking to explore the world of Linux, whether for everyday use, development, or server deployment. It provides a stable and reliable platform with a wide range of software options and a supportive community. So, if you're considering making the switch to Ubuntu, or if you're a long-time user looking to enhance your experience, you're in good company. Welcome to the world of Ubuntu!
What's Your Reaction?