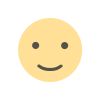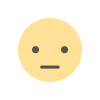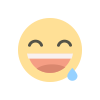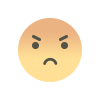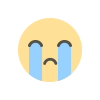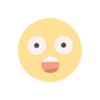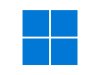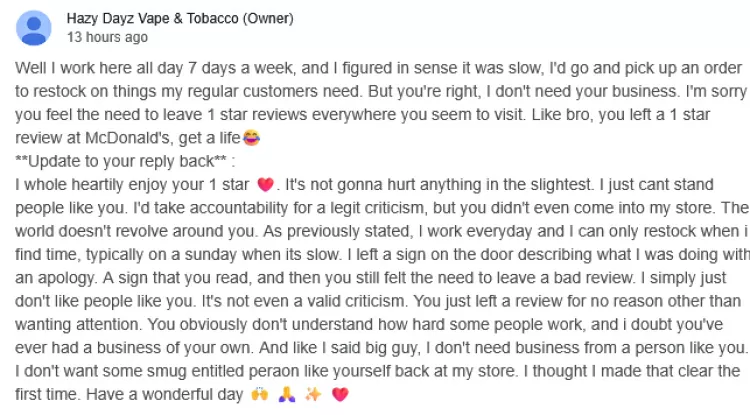A Step-by-Step Guide to Using Windows 10 Debloater
Debloating Windows 10 using the "Windows 10 Debloater" script by Sycnex from GitHub can help improve the performance and security of your Windows 10 PC by removing unnecessary and potentially intrusive apps and services.
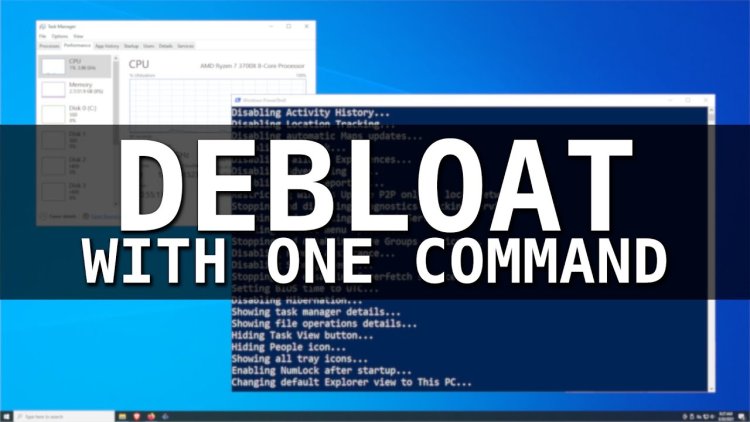
Here's a step-by-step guide for someone who isn't familiar with Windows 10:
Note: Before proceeding, create a backup of your important data and make sure you understand that debloating your system might affect its functionality. Use this guide at your own risk.
Why should it be done?
- Debloating Windows 10 can free up system resources, leading to improved performance.
- It can enhance your privacy by removing unnecessary telemetry and data-collecting services.
- Reduces the clutter on your system and makes it easier to manage.
Step 1: Download the Debloater Script
- Open your web browser and visit the GitHub page for Windows 10 Debloater by Sycnex: https://github.com/Sycnex/Windows10Debloater
- On the GitHub page, click the green "Code" button, and then select "Download ZIP." This will download the script to your computer.
Step 2: Extract the ZIP File
- Locate the downloaded ZIP file (usually in your "Downloads" folder).
- Right-click on the ZIP file and select "Extract All" to extract the contents to a folder.
Step 3: Run PowerShell as Administrator
- Type "PowerShell" in the Windows search bar.
- Right-click on "Windows PowerShell" from the search results.
- Select "Run as administrator." You'll need administrator privileges to make system changes.
Step 4: Change Execution Policy (if needed)
- If your PowerShell doesn't allow script execution, you might need to change the execution policy. Type the following command and press Enter:
-
Set-ExecutionPolicy RemoteSigned
Step 5: Navigate to the Script Folder
- Use the "cd" (change directory) command to navigate to the folder where you extracted the script. For example, if you extracted the script to your Downloads folder, you can use this command:
bash
-
Replace
cd C:\Users\\Downloads\Windows10Debloater-master
Step 6: Run the Script
- To run the script, use the following command:
-
.\Windows10Debloater.ps1 - The script will display a menu with various options. You can choose which apps and services you want to remove. Follow the on-screen instructions.
Step 7: Reboot Your PC
- After the script completes, it's recommended to reboot your PC to finalize the changes.
Please be cautious when using debloating scripts, as they can potentially cause issues if you remove critical components. Make sure to read the script's documentation and only remove items you are sure you don't need. Additionally, be prepared to reinstall or restore removed components if necessary.
Files
What's Your Reaction?